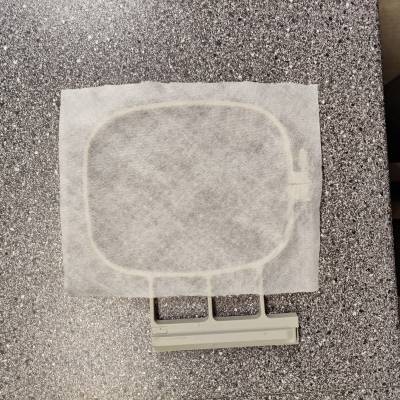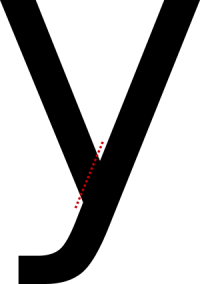Table of Contents
Broderimaskine
| QR-ID | HQR111 |
|---|---|
| Navn | Brother Innovis 800E aka. Unicorn 🦄 |
| Kort beskr. | Broderimaskine |
| Indehaver | HAL9k |
| Tilladt brug | Use allowed |
Se også #embroidery på Slack.
The embroidery machine can stitch patterns based on DST files (Tajima Embroidery Format) via its USB port. Inkscape can export DST files using the InkStitch Plug-in.
- Install InkStitch and Restart Inkscape.
- Go to Extensions → Ink/Stitch → Print (If error, see section below).
- After a while, a window should appear showing a preview of the generated stitch pattern.
- Close the window.
- You can now export to DST. Go to Extensions → Ink/Stitch → Embroider.. and choose DST.
- Alternatively you can save to DST from the Files → Save As.. Dialog.
Materials
| Materials | Ok? | Tension |
|---|---|---|
| Stof&Stil 12xxx (polyester) | yes | 2 |
| Stof&Stil 13xxx | yes | 3, 2? |
| Brother #90 (polyester, white) | yes | ? |
Q: Inkscape cannot find InkStitch Extension
A: Make sure InkStitch.py is directly in the extensions folder, and not in a sub-folder. Check Preferences → System and see the path to your extension folder.
Errors on opening print preview / Exporting to DST with InkStitch
The error dialog will tell you what ID in the SVG file is causing the issue.
- Open the XML editor in Inkscape using Ctrl+Shift+X.
- Select the problematic path (fx 'path968') in the XML.
- Move the path out of the document and try again (Ctrl+X and Ctrl+Alt+V is your friend here).
- Run Print again and see what other paths are causing trouble. Remove them the same way.
If you have large complex shapes, you may need to divide them into smaller parts to identify what part of the shape is causing InkStitch to complain.
Instructions
Threading the machine
Tightning backing
Place the backing and the fabric on the empty frame.
Tighten the frame screw such that the inner frame go in tightly. Push down the inner frame tightening the backing and fabric as a side effect.
With both hands tighten the backing and fabric by pulling outward. Use your thumbs to hold down the inner frame such that it doesn't spring out.
Tighten the frame. Be warned that the backing and fabric tends to bulge a bit near the frame screw, this can be mostly avoided by not tightening the frame too much.
Note that tightening the fabric too much will cause the embroidery to shrink, and tightening too little will cause it to bulge. When hooping the fabric and backing, aim for the backing to be tight enough to produce a drum-sound when tapping while the fabric is neither stretched nor bunched up. This should produce the best results.
Choosing boobin (bottom) thread
When the back of the embroidery isn't gonna be visible, and no satin with a width of 1mm or less is used color of the boobin thread doesn't matter. Used the white thread from the big (5km) spool.
If the boobin thread is visible on the top of the embroidery, the tension on either the top or the bottom thread needs to be adjusted.
Satins of complex figures
Basic knowledge of how to create sating are required, see https://inkstitch.org/docs/stitches/satin-column/ This will explain how divide a object into multiple satins. A lowercase “y” character is used as example. The “y” is split at the join and the left side becomes a separate satin.
Duplicate, using ctrl+D, the figure a number of times equal to the number of satins the figure will be split into. In the “Objects” tab hide all but one of the instances to avoid confusion.
Using the “Edit paths by nodes” select and delete the nodes that will not be part of the first satin. Select the two nodes at the edge of the cut, and click the “Make selected segments lines” in the top tool bar. This takes care of any ridiculous shapes Inkscape generate in order to try to approximate the deleted part.
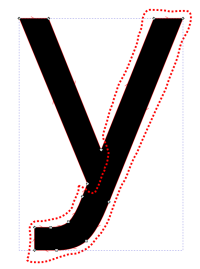
At each end select the two nodes that forms the end, and split them apart using the “Delete segment between two non-endpoint nodes” button in the top tool bar disconnect the ends one at a time. The object may disappear or look malformed after deleting one or both of the ends, this is fixed by removing the fill color and adding a stroke.
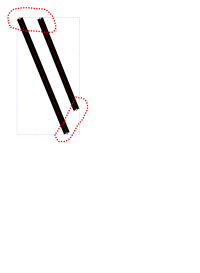
Add rungs as needed.
If the created satin crosses over it self in a clearly incorrect way, one of the satin columns is pointed in the wrong direction. Do as follows to fix it. Select the object. Choose the menu option “Path” > “Break Apart”. Select one of the now two elements. Choose the menu option “Path” > “Reverse”. Select both objects. Choose the menu option “Path” > “Combine”.
Repeat the instructions for the remaining satins.
Reflection and color
By having elements of the same color with stitching in opposite directions a pattern the plays in the light can be created. Use the “Extensions” > “Ink/Stitch” > “Params” to change the direction of a fill.

InkStitch templates
Matches the 4 frames we own.